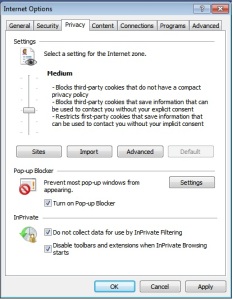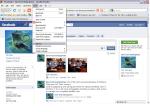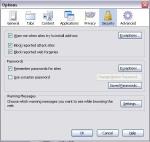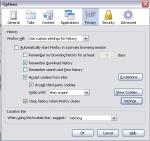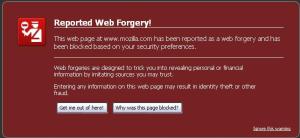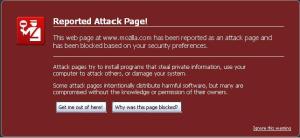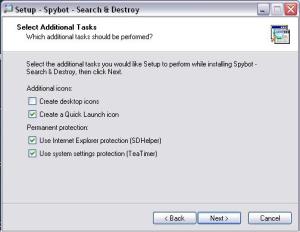We’ve all been surfing the web loading up on information, looking for games to play, shopping, banking, you name it and we’re doing it. What we tend to forget is that the bad guy is doing the same thing, but he’s looking to you for information. Once the bad guys get what they need, they use your info to either get into your banking, scam you in your emails or even set your computer up as a jump spot to do these things to others without a trace back to him. These sites are also called “Badware”. Badware is software that fundamentally disregards a user’s choice about how his or her computer or network connection will be used. More information on “Badware” can be found at stopbadware.org
The first thing to do when browsing the web, is to secure your web browser. If your Using Internet explorer, make sure you have the latest version and updates installed. Windows Update
Check your Internet Explorer privacy setting by going to Tools/Internet Options and over to the Privacy Tab. Cookies taste good but some of the cookies from “Bad Web Sites” can leave a bad taste on your surfing if they are allowed to be placed in your cookie cache. Make sure to set your slider to medium, and check the box to prevent pop-ups.
IE8 has other features built into it’s browser. Click on the Safety tab on your tool bar and there are a number of other options in there to protect your browsing. Make sure “Safe Site” is enabled.
If you prefer to use Firefox, which is my default browser, then make sure it also is updated. the latest version of Firefox is 3.6 and can be found here. Mozilla Fire Fox 3
Firefox 3 or later contains built-in Phishing and Malware Protection to help keep you safe online. These features will warn you when a page you visit has been reported as a Web Forgery of a legitimate site (sometimes called “phishing” pages) or as an Attack Site designed to harm your computer (otherwise known as malware).
These features are turned on by default so unless your security preferences have been changed, you are likely already using them. Phishing and Malware Protection options can be found on the Security Preferences pane. Go to Tools > Options… > Security.
You can test to see if Phishing Protection is active by trying to visit Mozilla’s
phishing test site. You should see a page with a warning like this:
Likewise, you can try to visit Mozilla’s malware test site. You should see a page warning like this one:
to confirm that Firefox is blocking Attack Sites as well. With Phishing and Malware Protection turned on, both sites should be blocked from loading.
There is also the Google Chrome browser that has this feature too. It is a fast feature rich browser and can be picked up from Google Chrome Official Site.
__________________________________________
To compliment the settings in your browser there are other programs you can install that help to protect you further. One program I am using is called “Spybot Search & Destroy”.
Many of you may be familiar with Spybot – Search & Destroy, but very few people realize the power of this application. Spybot has special protection for browsers to keep malware from infiltrating your system through weaknesses in your browser.
Spybot has many other valuable features that not only keep your browser safe, but keeps your system from becoming a boat anchor. These features alert you to possible spyware and alert you when programs are being changed or installed on your system. The newest version is 1.6.2 and can be found on the Safer-Networking website.
You will be redirected to one of the servers holding Spybot. Look carefully for the correct download. (sometimes sites have other products advertised where you would expect the download link for the product you are looking for) Download, install and update right away.
The First setup screen you will do a custom install and check all but Icons for the Blind. (unless your are blind) Next make certain to check both boxes for permenent protection.
Click next, then install. Spybot will then download additional files, so you must be connected to the web during this install process. When asked to do a registry back-up click yes. Next search for updates. I tend to pick a file server closest to me and one that I recognize, but you can use which ever default server is highlighted.
In the update window, check all boxes. Once the update is complete a pop-up will appear telling you to re-immunize. In the main menu on the left click on the Immunize logo, a quick scan will run, once that is finished go ahead and click Immunize on the top toolbar. (indicated here in blue)
Spybot will show how many protected and unprotected items are present on your system. The latest version of Spybot (version 1.6) provides protection for Firefox, Internet Explorer and Opera. After immunization you should have 0 Unprotected items. The number of Protected items and the Total number of items should be the same.
Once you have immunized your system, click on Mode at the top of the window and select Advanced Mode. You will receive a warning message about the dangers of using advanced mode if you do not know what you are doing. What I am about to recommend is reasonably safe, so click on Yes to enable advanced mode.
Now click on Tools and then on Resident. Make sure you have a check next to the following options in the Resident screen:
- Resident “SD Helper” (Internet Explorer bad download blocker) active and;
- Resident “TeaTimer” (Protection of over-all system settings) active
The last step in Spybot for now is the configuration of your Hosts file. Your Hosts file is like an address book for Internet addresses. Each time you enter a website address into your browser, it first looks in your Host file and if the address is not found in your Hosts file, it looks in a very big ‘address book’ on the Internet. Spybot adds a list of websites, known for browser hijacks, malware installations and other kinds of bad behavior, to your Hosts file and replaces the real IP address of each site with 127.0.0.1, which is the IP address of the local host (your own computer). Each time when a request is made to visit or display ads from one of these bad websites, the browser redirects to your local machine, effectively preventing the bad website (or ads from such a site) from opening.
To add this list to your Hosts file, click on tools in the advanced mode, put a check in the window next to Hosts File, then over to the left and click on Hosts File logo.
Next click on the Add Spybot-S&D hosts list button, (shown below highlighted in blue)Spybot makes a backup of your current Hosts file, each time you make changes to it through Spybot. Spybot stores the last 6 backups of your Hosts file, so you can easily restore your old hosts file by clicking the Restore backup button and choosing a relevant restore date from the list.
__________________________________________
Remember that the best way to be safe is to follow these simple rules:
Keep your PC current with the latest software updates and patches.
- Apply the latest security updates and patches to your software programs and operating systems and enable automatic updates where possible. Since cyber criminals typically take advantage of flaws in software to plant malware on your PC, keeping your software current will minimize your exposure to vulnerabilities
Protect your PC with security software.
- Install Anti-Virus and Malware software, most of which can be found free on the web or on the Gen-Tech Enterprises Spyware & Malware page.
Choose secure passwords.
- Use a combination of letters, numbers and symbols and avoid using your login name and your first and last names. Avoid using the same password for all your login needs. Don’t use the same password for your banking site that you use for your social networking sites. Change your password every few months.
Protect your personal information.
- Beware of unexpected or strange-looking emails and instant messages (IMs) regardless of sender. Never click on links in these emails and IMs. Never provide personal information in your email or IM responses.
- Beware of web pages requiring software installation. Scan programs before executing. Always read the end user license agreement and cancel if you notice other programs being downloaded in conjunction with the desired program.
- When shopping, banking or making other transactions online, make sure the website address contains an “S”: https://www.bank.com. You should also see a lock icon in the lower right area of your web browser.
Having good surfing habits and using protection will give you a better surfing and computing experience, and will keep you PC in the condition you want it used for.
Happy Surfing and as always “Be Safe Out There”